top of page
Pro3 系列 – 列印指南手冊
Pro3 如何校準右噴嘴 XY 間距 – V1.0
工具
① Raise3D 高級 PLA 3D線材 (2捲)

2. 選擇左上角的“設置”圖示,進入設置介面。
.png)
3. 在“機器”頁面上選擇“維護”,進入維護介面。
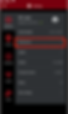.png)
4. 選擇“偏移值校準” 進入偏移值校準介面。
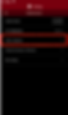.png)
5. 確認您的列印機已經滿足螢幕上的所有要求,然後選擇“開始”。
.png)
6. 選擇第 4 步校準右噴嘴的 XY 間距。然後選擇“下一步”。該步驟的目的是校準右噴嘴的 XY 間距從而與左噴嘴對齊。
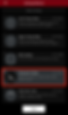.png)
7. 列印機會自動升溫並且列印兩個測試模型。
.jpg)
8. 列印結束後,根據螢幕上的指示分別選擇 X 模型和 Y 模型上完全對齊的一組直線的序號。如下圖顯示,此處 X 模型上完全對齊的一組直線的序號為 0,Y 模型上完全對齊的一組直線的序號為 0。
.jpg)
9. 在螢幕上選擇相應的序號。然後選擇 “下一步”。


10. 列印機此時已經自動對右噴嘴的 XY 間距進行校準,並且顯示目前校準的數值。
.jpg)
11. 運行 5 步偏移值校準的第 5 步,該步驟旨在通過列印雙色方塊檢驗右噴嘴 XY 方向偏移值。
選擇“雙色方塊”然後選擇“下一步”,列印機會自動開始列印。
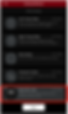.png)
12. 當列印完成後,螢幕會彈出提示視窗,請將列印的雙色方塊與螢幕上的示例圖形對照,檢查色塊之間是否有明顯的間隙。
.png)
1) 如果色塊間沒有縫隙,說明右噴嘴 XYZ 方向偏移值在合理的範圍內。請點擊“完成”完成 5 步偏移值校準。
.jpg)
檢查雙色方塊中間是否有縫隙。
2) 如果色塊之間存在縫隙,請點擊“重試”,並重新運行 5 步偏移值校準的第 4 步和第 5 步,重新校準右噴嘴 XY 方向偏移值。
.png)
bottom of page

.jpg)
.jpg)